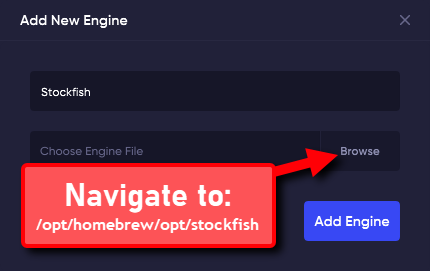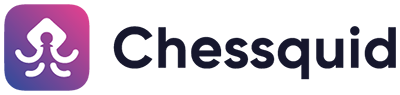Chessquid Software Documentation
Document ver. 1.X | Mar 10th, 2021


General Documentation
Chessquid is a revolutionary chess software designed for chess players, from club players to the best Grandmasters, to help you prepare against opponents.
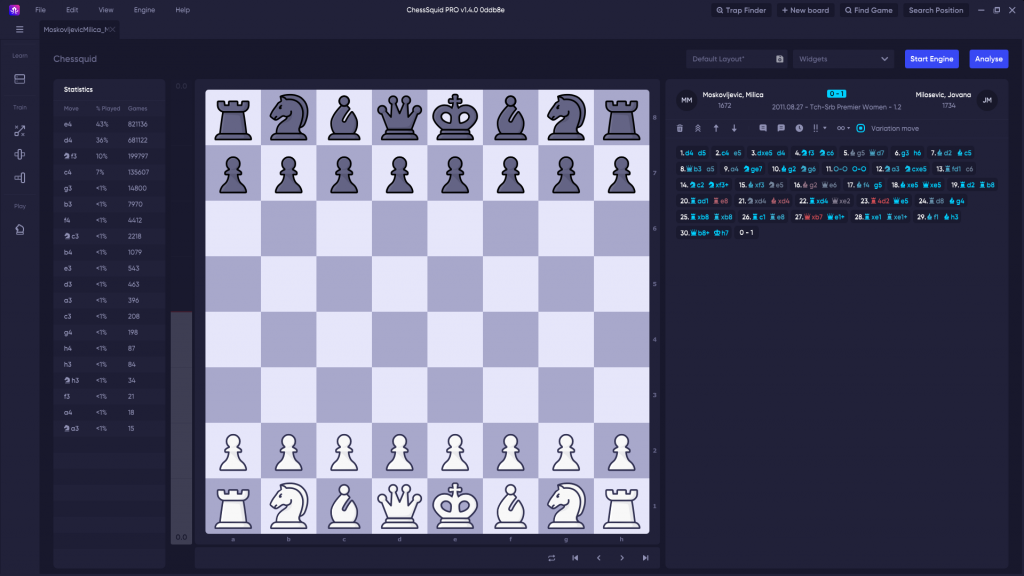
Chessquid is available for download on PC, Mac, and Linux. To install, simply visit your dashboard at chessquid.com and download the file appropriate for your OS. Then run the installer and, if necessary, determine the folder where you will install the software.
This section will review the basic sections of the software to familiarize yourself with the menus.
Left Menu

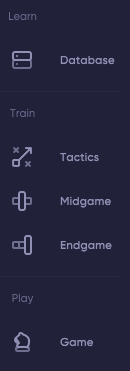
Learn
Database – Navigates to the database section of the software where you can create and explore databases of games. Chessquid comes pre-packaged with over 4 million games from master games and engines.
Train
Tactics – Play and learn from thousands of tactical positions. Receive ELO for correct answers and learn to spot the flaws in your opponents positions
Midgame – Study basic to advanced middle game strategies and techniques
Endgame – Study basic to advanced endgame strategies and techniques
Play
Game – Play versus our AI opponents.
Top Right Menu

Trap Finder
- Opens a Trap Finder board. The Trap Finder is a unique technology that helps you find opening traps during your preparation.
New Board
- Opens a new analysis board.
Find Game
- Opens a search option to find games in the databases, including your created databases.
Search Position
- Uses the current position to search the database for games that contain that exact position.
Top Left Menu

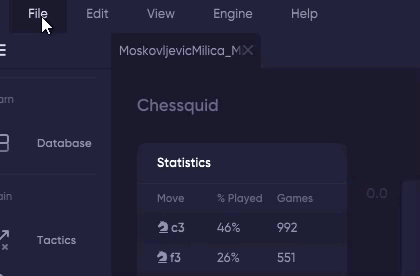
File
- New Board – Creates a new analysis board
- New trap finder – Opens a Trap Finder board
- Open – Open a saved game
- Recent – Explore recent saved games
- Save – Save your game to a file
- Save As – Save your game with a specific filename
- Export – Export your game with other file format options such as PNGs
Edit
- Copy Position – On an analysis or freeplay board, copy the position to the clipboard
- Copy Game – Copy the entire game (as PNG data) to the clipboard
- Paste Game – Paste a game you’ve copied to the clipboard to an analysis board
- Undo – Undo a move or change you’ve created
- Redo – Redo a move or change you’ve created
View
- Flip Board – Flips the board vertically
- Audio – (bool) enabled the piece move, capture, and other sounds
Engine
- Start Engine – Will start your default engine and begin to analyze the position and present lines
- Engine Manager – Opens the engine manager to allow to change default and add new engines
The analysis board is a basic chessboard defaulting to the start position. To Create a new analysis board, click File -> New Board or CTRL + N / CMD + N

TOP MENU
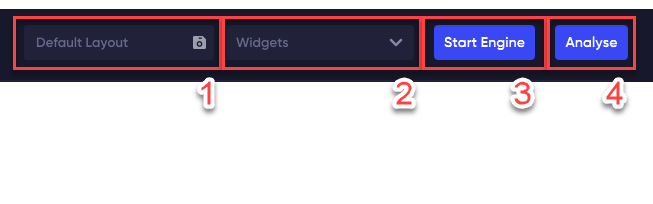
1. Layout Selector
-
- Allows you to select from your saved layouts for the board setup, or save a new one.
- Save Icon will save a new layout and you can simply type in a name and hit enter.
2. Widgets
-
- Select from all of the available widgets to show on the current board. If you want to save the layout, see 1.b.
3. Start Engine
-
- Will start the default analysis engine. You will see the engine analysis below the move list.
- By clicking the dropdown (See GIF) you can change the engine depth, variations given, CPU Threads used, and Hash values.
4. Analyze
-
- Will analyze the current game up to the current move to detect mistakes, blunders, and move strengths.
- Blue moves (and the strength of the blue color to gray) indicate good moves
- Red moves indicate blunders or mistakes / inaccuracies
ANNOTATIONS


1. Delete Variations
-
- Removes all variations from a specific move
2. Promote Variation
-
- Promotes a selected variation as the main line variation
3. Promote Variation Once
-
- Promotes the variation one level higher
4. Demote Variation Once
-
- Demotes the variation one level lower
5. Comment Before Move
-
- Adds a comment at the beginning of a move
6. Comment After Move
-
- Adds a Comment at the end of a move
7. Clock Info
-
- Adds time clock information
8. Move Analysis
-
- Provide insight on the strength of the move (blunder, mistake, great move, etc.)
9. Move Strength
-
- Provide insight on the overall strength this move gives to either side
10. Variation Move
-
- Checking this box will allow you to make moves on the board and save them automatically as variations.
- WARNING: Without checking this box, changing moves in a game during analysis will overwrite the moves after it.
EDIT GAME FIELDS
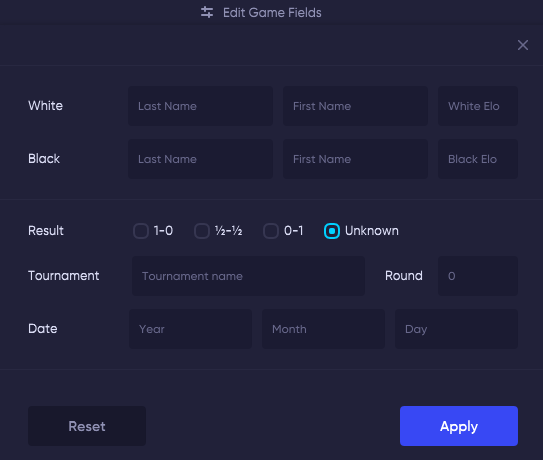
The game field editor will save basic information for this game, such as who played white, who played black, the results, etc.
When playing tactics, you will receive ELO points for correct answers, and lose ELO for incorrect answers or requesting hints. 
To request a hint, click the HINT button at the bottom.
The NEXT > button will take you to the next tactic.
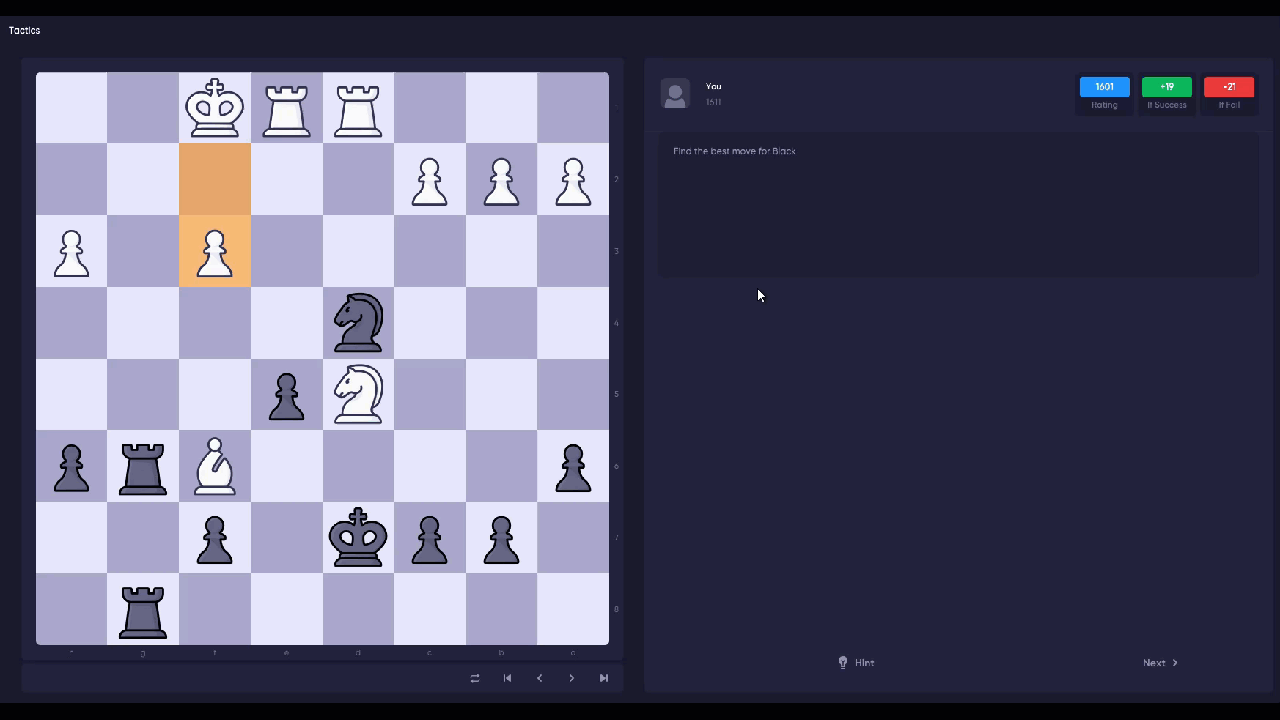
Chessquid offers a variety of lesson types for middle game and endgame. These lessons are for studying techniques that are a must-know to playing chess at a club level.
Both Middle and Endgame lessons contain variations, helpful notes, and annotations to assist you in studying and understanding the positions and replies.

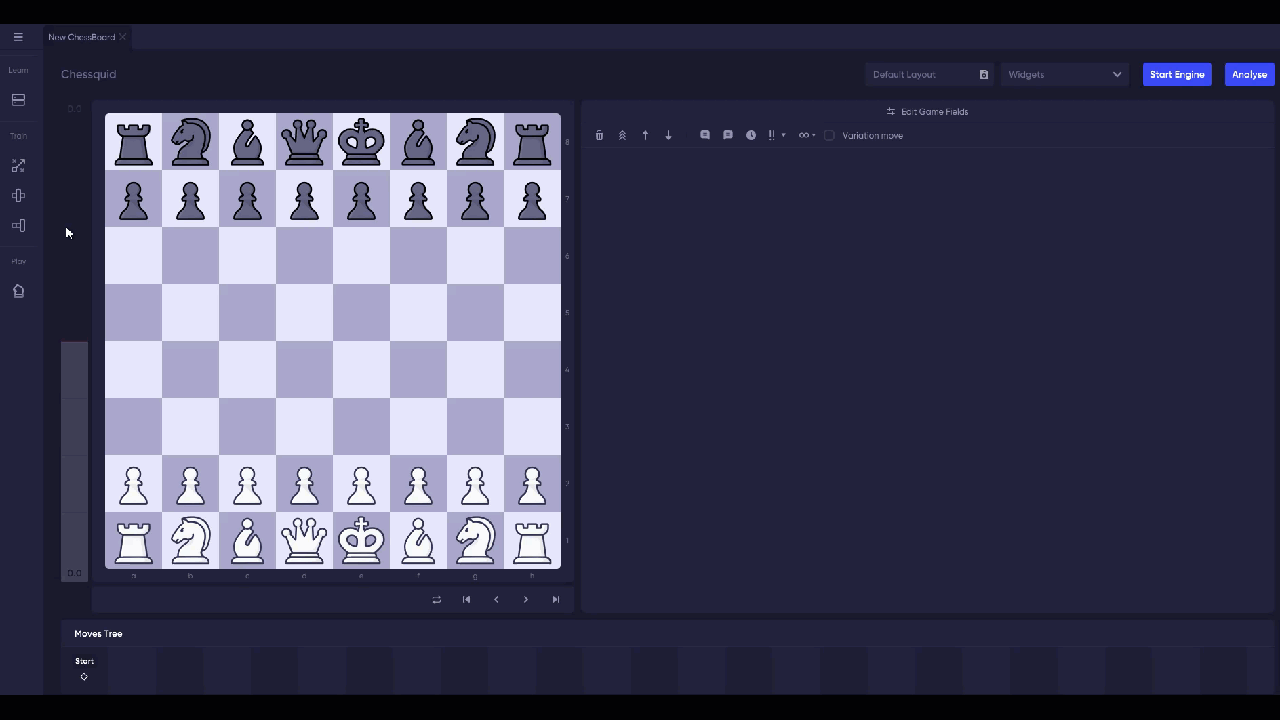
Chessquid includes 25 Squids for you to play versus. These squids vary in strength from Beginner to God. 
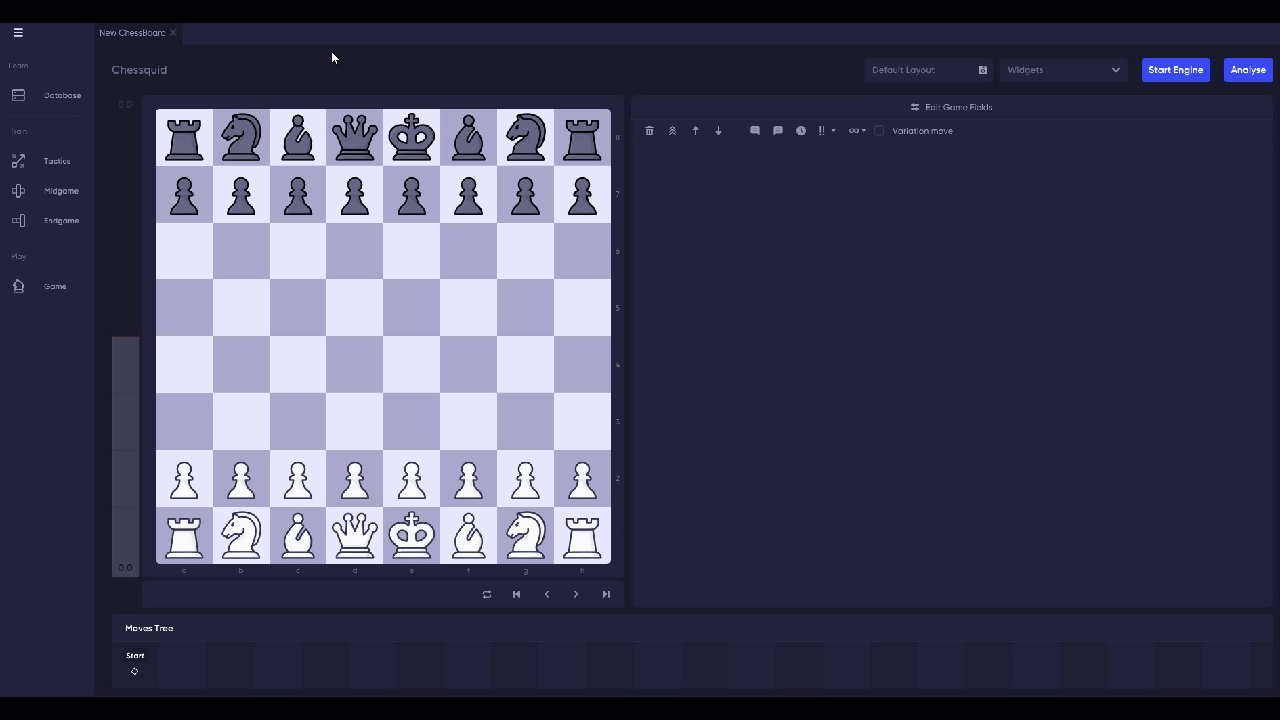
Once you select which Squid you will play versus, you can then select from the following
I PLAY AS- Select White (left), Black (right), or randomized (center option)
- Select from 8 different time modes
- Legend (no hints provided)
- Kraken’s Help (3 hints provided)
- Blessed (unlimited hints provided
The Databases in Chessquid offer over 4 million games pre-packaged for you to explore.
From the Databases tab you can click on the 2 major Databases.
Chessquid Elite
- Contains master games and engine games of approximately 2100 ELO +
Chessquid Regular
- Contains master games under 2100 ELO
With Chessquid, you can also create your own Databases to save games you have played, or store games from the primary databases you would like to explore.
By using the Import button, you can also import existing chess databases you would like to include.
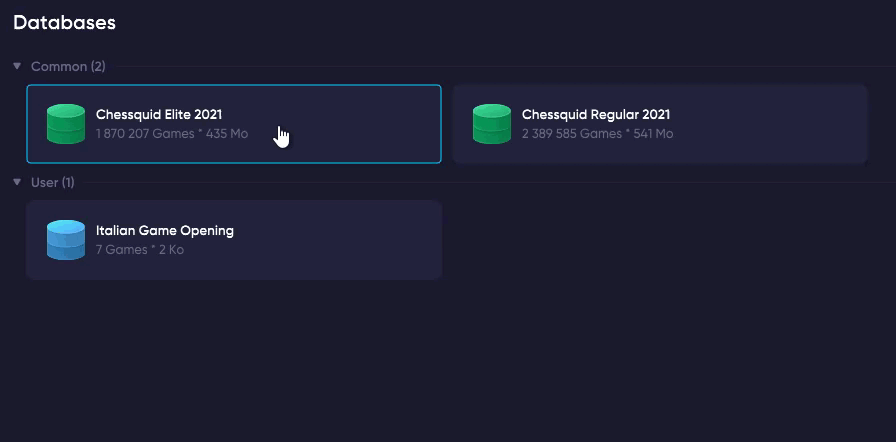
When right clicking on existing databases, you can do the following:
Open
- Opens the database
Find Game
- Opens a search dialogue to filter games in the database
Add Games
- Allows you to insert more games into the database
Delete All Games
- Clears the database of all games but does not delete the database
Rename the Database
- Give the database a new name
Show In Folder
- Shows the locally stored database file so you can share with others or make copies for backups
Duplicate
- Make a copy of the database
Export
- Export the database to a file
Delete
-
- Delete the database

The Trap Finder is a unique tool included in Chessquid to allow you to analyze positions to discover opening trap lines. These lines incorporate a certain amount of risk of loss to bait opponent players into following specific lines and falling into tactical traps.
To use the Trap Finder, click on Trap Finder in the top right menu.
Once here, you can setup the board, and then set if you will run the analysis for White or Black.
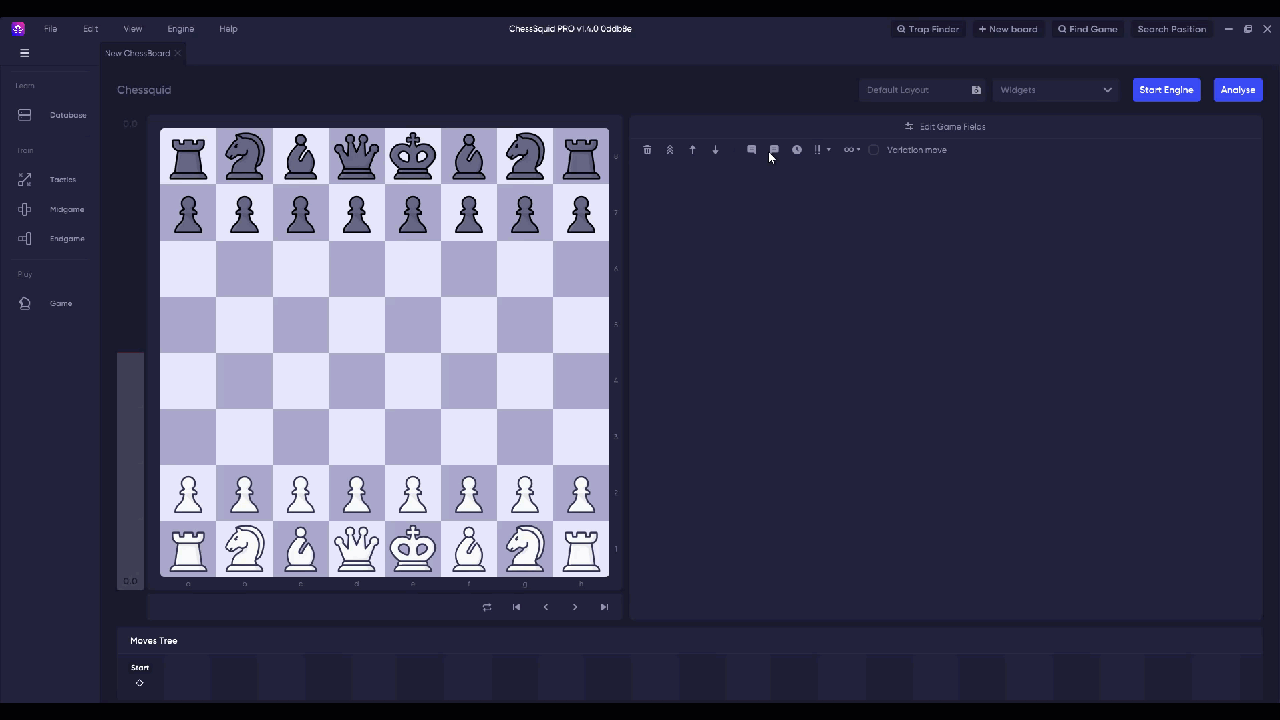
You can specify how much risk of piece material you are willing to lose for a particular trap possibility, choose which of your preferred engines will be used to run the analysis, and then click Run Analysis.
Chessquid will then begin to present lines from the current positions to find potential trapping opportunities to try and gain material or a positional advantage.

Chessquid offers a wide range of hotkeys for PC, Mac, and Linux. This is the current list of hotkeys available.
New Board
CTRL / CMD + N
New Trap Finder
CTRL / CMD + T
Open
CTRL / CMD + O
Save
CTRL / CMD + S
Save As
CTRL / CMD + SHIFT + S
Export
CTRL / CMD + E
Quit
CTRL / CMD + Q
Copy
CTRL / CMD + C
Paste
CTRL / CMD + V
Undo
CTRL / CMD + Z
Redo
CTRL / CMD + Y
Next / Previous Move
LEFT < or RIGHT >
Mac Instructions
Installation Instructions
What is “Stockfish” Package?
Strong open-source chess engine
For more details: https://stockfishchess.org/
Installation
- Open Terminal by pressing
command+spacethen type terminal and hitEnterkey. - Install homebrew first.
ruby -e "$(curl -fsSL https://raw.githubusercontent.com/Homebrew/install/master/install)" < /dev/null 2> /dev/null
- Install stockfish.
brew install stockfish
On your computer the path is to the Engine is below. Copy this path to your clipboard or navigate to it from the Chessquid software.
/opt/homebrew/opt/stockfish
Sometimes, the path is :
/usr/local/opt/stockfish/bin